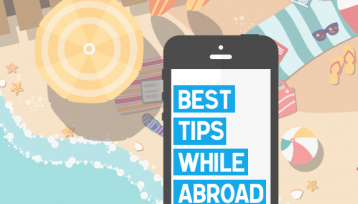در اینجا چگونگی اتصال به VPN خرید شده با استفاده از L2TP/IPsec VPN Client با سیستم عامل ویندوز بیان شده است. L2TP/IPsec VPN Client در Windows، Mac، iOS و Android ساخته شده است. آسانتر است که ابتدا آن را پیکر بندی کنید و سپس از آن استفاده کنید. L2TP/IPsec VPN قبل از امتحان کردن OpenVPN پیشنهاد می شود. با این حال، برخی شبکه یا فایروال ها بسته های L2TP/IPsec را مسدود کرده اند. اگر L2TP/IPsec شکست خود OpenVPN را امتحان کنید.این VPN مشابه کریو خرید شده عمل کرده و در ویندوز به راحتی راه اندازی میشود
پارامترهای اتصال L2TP/IPsec VPN خرید شده
پس از خرید VPN شما می توانید سریعا L2TP/IPsec VPN Client خود را با استفاده از پارامترهای زیر پیکر بندی کنید اگر در حال حاضر بدانید چطور آن را راه اندازی کنید.
IP Address / Hostname: شما می توانید آن ها را در صفحه Public VPN Relay Servers List بدست آورید.
نام کاربری: VPN، رمز عبور: VPN
کلید پیش اشتراک گذاشته شده (مخفی) : VPN
راهنمای راه اندازی VPN بر روی Windows (با استفاده از L2TP/IPsec VPN)
در اینجا دستورالعمل چگونگی اتصال به VPN Gate Public VPN Relay Server با استفاده از L2TP/IPsec VPN Client که روی ویندوزهای XP، 7 ، 8، 10، RT، سرور 2003، 2008 و 2012 وجود دارد.
SoftEther VPN Client برای ویندوز پیشنهاد شده است.
پیکربندی های L2TP/IPsec Client از SoftEther VPN Client مشکل تر است.
اگر شما در حال استفاده از ویندوز هستید، استفاده از SoftEther VPN Client پیشنهاد می شود به خاطر اینکه پیکربندی آن آسان است و با ثبات است. SoftEther VPN Client می تواند لیست سرورهای دروازه VPN که در حال حاضر اجرا می شوند را نشان دهد.
در این آموزش از صفحه نمایش Windows 7 استفاده می کنیم. Windows XP و Windows 8 مشابه هستند، با این حال تعدادی تفاوت های کوچک دارند.
- تنظیمات اولیه (تنها یکبار برای بار اول)
بر روی آیکون شبکه راست کلیک کنید و سپس روی “Open Network and Sharing Center” کلیک کنید.

“Connect to a workplace” را انتخاب کنید.

“Use my Internet connection (VPN)” را انتخاب کنید.

صفحه VPN Servers List را باز کنید و VPN Server را که می خواهید انتخاب کنید.
DDNS Hostname یا IP Address ( ارقامی مانند xxx.xxx.xxx.xxx ) کپی کنیدو آن را در فیلد “Internet address” روی wizard پیکربندی وارد کنید.
درکل، DDNS Hostname برای تعیین کردن پیشنهاد شده است. DDNS Hostname می تواند دنبال شود تا استفاده شود حتی اگر آدرس های IP مکاتبه کننده ها از نام میزبان DDNS در آینده تغییر کند. با این حال، در برخی کشورها یا نواحی، ممکن است قادر به استفاده از نام دامنه DDNS باشید. اگر شما برای تعیین کردن نام دامنه DDNS شکست خوردید، مشخصات IP Address (ارقامی مانند xxx.xxx.xxx.xxx ) را به جای آن امتحان کنید.
بعد از اینکه “Internet address” را وارد کردید، ” “Don’t connect now; just set up so I can connect laterرا علامت بزنید.

اگر نام کاربری و رمزعبور در صفحه ظاهر شدند، “vpn” را در هر دو فیلد username و password وارد کنید. شما باید “Remember this password” را علامت بزنید.
هنگامیکه اتصال برای استفاده آماده می شود پیام آن ظاهر می شود بر روی “Close” کلیک کنید. بر روی “Connect now” کلیک نکنید.
به “Network and Sharing Center” بروید و روی “Change adapter settings” کلیک کنید.
تنظیمات اتصال VPN مشخص در حال حاضر لیست شده است. بر روی آیکونی که در مرحله قبل ایجاد کرده اید راست کلیک کنید و بر روی “Properties” کلیک کنید.
در صفحه “Properties”، تب “Security” را تغییر دهید. ( در ویندوز XP به تب “Network” تغییر دهید.) “Layer 2 Tunneling Protocol with IPsec (L2TP/IPSec)” را در لیست کشویی “Type of VPN” انتخاب کنید.
در مرحله بعد، بر روی “Advanced settings” کلیک کنید. ( در ویندوز XP روی “IPsec Settings” در تب “Security” کلیک کنید.)
صفحه زیر ظاهر می شود. روی “Use preshared key for authentication” کلیک کنید و بعد از آن پیکر بندی تمام می شود، برای بسته شدن صفحه نمایش دوبار بر روی “OK” از تنظیمات اتصال VPN کلیک کنید.
2- اتصال به سرور VPN

بر روی تنظیمات اتصال ایجاد VPN دابل کلیک کنید، صفحه نمایش زیر ظاهر خواهد شد.
فیلدهای “User name” و “Password” باید به صورت اتوماتیک پر شوند اگر در مرحله قبل شما گزینه ذخیره رمز عبور را فعال کرده باشید. اگر نه، “vpn” در هر دو فیلد “User name” و “Password” پر کنید.
برای شروع اتصال VPN بر “Connect” کلیک کنید.
در حالیکه VPN در حال اجرا شدن است، صفحه زیر ظاهر می شود. اگر خطایی رخ داد، تایید کنید اطمینان از اینکه نوع VPN شما “L2TP/IPsec” است و کلید از پیش اشتراک گذاشته به درستی مشخص شده است.
اگر اتصال VPN به درستی ایجاد شده باشد، هنگامیکه بر روی آیکون شبکه کلیک می کنید یک آیکون اتصال VPN در صفحه نمایش ظاهر خواهد شد . این آیکون وضعیت اتصال VPN باید “Connected” باشد.
به هر حال، شما می توانید اتصال VPN را با سادگی با کلیک کردن آیکون VPN از اکنون آغاز کنید.
3- از اینترنت تقویت شده با VPN لذت ببرید
در حالیکه VPN برقرار شده است، تمام ارتباطات به سمت اینترنت از طریق VPN Server تقویت می شود. شما می توانید آن را با استفاده از فرمان “tracert 8.8.8.8” در Windows Command Prompt بازبینی کنید.
همانند شکل بالا، اگر مسیر بسته از طریق “10.211.254.254” است، ارتباطات شما اکنون از طریق VPN Gate Public VPN Servers تقویت شده است.
شما همچنین می توانید VPN Gate Top Page را ببینید برای اینکه آدرس IP جهانی فعلی خود را ببینید.
شما می توانید کشور مبدا خود را ببینید که به چیز دیگری تغییر یافته است اگر شما به سرور VPN که در کشور خارجی واقع است متصل شوید.
در حالیکه اتصال VPN خود را برقرار کرده اید از YouTube، Facebook یا Twitter لذت ببرید.
Facebook، Twitter و Gmail از پروتکل های ارتباطات رمزگذاری شده HTTPS (SSL) استفاده می کنند. صرف نظر از VPN یا بدون VPN، کسی نمی تواند به این ارتباطات ضربه بزند.
خرید VPN و خرید کریو در parsvpn.online