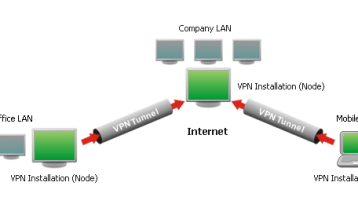شما به دنبال آموزش راه اندازی سرور VPN خود با استفاده از Open VPN بوده اید و به خوبی کار می کرده است. تا اینکه ناگهان مسدود شد. ممکن است شما آن را ریبوت کرده باشید و یک آدرس IP جدید گرفته باشید. دوباره برای مدتی کار خواهد کرد، سپس مسدود می شود. بنظر می رسد اداره، ISP یا دولت در مورد مسدود کردن سرورهای Open VPN فعالیت می کند. پس چه کاری می کنید؟ما خرید هر دوی این سرویس و VPN را از parsvpn.online پیشنهاد میکنیم.

فایروال های عمومی اتصالات را بر اساس پورت استفاده شده و آدرس IP مقصد مسدود می کنند، اما فایروال های پیشرفته از کنترل دقیق بسته (DPI) یا تمایز بین انواع مختلف الگوریتم های رمزنگاری و پروتکل های VPN استفاده می کنند. به این معنی که آنها می توانند ترافیک Open VPN را شناسایی کنند و آن را مشخص کنند به صورتیکه مدیر می تواند سرور را مسدود کند.
مخفی سازی VPN خرید شده
پس از خرید VPN در اینجا سه گزینه وجود دارد: یک پروکسی مبهم، تونلینگ SSL و تونلینگ SSH. در این آموزش، ما در مورد آخری بحث می کنیم. تونلینگ SSH اتصال رمزگذاری شده کنونی شما را در دیگر لایه از رمزگذاری پنهان می کند بنابراین فایروال نمی تواند آن را تمییز دهد. هر کدام از این روش ها باید فایروال های DPI و SPI را که بوسیله شرکت ها یا سانسورهای شدید دولت هایی مانند چین در آنجا قرار گرفته اند را دور بزنند.
OpenVPN روی SSH دو جنبه منفی دارد. اولین عملکرد با توجه به رمزگذاری دوبرابر است. دوم، اثر OpenVPN دیگر نمی تواند تشخیص داده شود هنگامیکه از طریق SSH تونل شده است، اما برخی فایروال ترافیک SSH را مسدود می کند. این یک مورد برای سرویس های مانند Netflix است، که استفاده از هر نوع پروکسی رمزگذاری شده، OpenVPN، SSH را متوقف می کند. در این مورد، ما راه اندازی Obfsproxy را بجای آن توصیه می کنیم، که ترافیک رمزگذاری شده را نرمال و بدون رمزگذاری نشان می دهد. Obfsproxy به این دلیل بسیار قوی است، اما راه اندازی و اجرای آن پیچیده تر است.
متاسفانه، Obfsproxy ترکیب شده با OpenVPN در حال حاضر تنها روی کامپیوتر رو میزی کار میکند، تا آنجا که ما می دانیم. SSH تونل می تواند روی دستگاه های موبایل اندروید یا iOS کار کند.بنابراین باوجود خرید VPN کماکان این مشکل را روی موبایل دارید.
این آموزش فرض می کند شما در حال حاضر سرور OpenVPN را نصب دارید و می توانید به آن متصل شوید برای اینکه از برنامه های کاربردی OpenVPN GUI یا OpenVPN Connect استفاده کنید. شما باید قادر باشید برای اینکه SSH در سرور شما را از هر Terminal روی Mac یا PuTTy روی PC استفاده کنید. برای نمایش، ما از PuTTy خواهیم کرد.
راه اندازی OpenVPN در SSH روی PC
PuTTy را باز کنید و پیکربندی سرور VPN را لود کنید. در نوار کناری، این مسیر را بروید، Connection← SSH← Tunnels. مطمئن شوید که D8080 در لیست موجود است. اگر نه، در قسمت “Source port” 8080 را تایپ کنید و Auto و Dynamic را انتخاب کنید. بعد Add را انتخاب کنید. اکنون شما پروکسی SSH را از طریق پورت 8080 اجرا کنید. می توانید آن را به عنوان یک پیکربندی جدا ذخیره کنید.
بر روی Open کلیک کنید و وارد سرور شوید.
به فایل Openvpn.conf خود تغییر مسیر دهید و محتوا را با استفاده از دستور ها چک کنید
cd /etc/openvpn
cat openvpn.conf
باید محتوای پیکربندی سرور OpenVPN ظاهر شود. باید شبیه به این باشد:
port 1194
proto tcp-server
dev tun1
ifconfig 10.4.0.1 10.4.0.2
status server-tcp.log
verb 3
secret ovpn.key
نکته مهم این است خط دوم به TCP تنظیم می شود نه UDP. اگر نیاز باشد که آن را تغییر دهید، می توانید با دستور زیر آن را ویرایش کنید:
sudo nano openvpn.conf
سپس بر روی CTRL+O کلیک کنید (حرف O، نه صفر) برای اینکه فایل را ذخیر کند و سپس CTRL+X برای اینکه از ویرایش کننده خارج شوید.
پیکربندی کلاینت
در دستگاه محلی خود، به فایل های پیکربندی کلاینت OpenVPN بروید. اگر شما از نصب پیش فرض دایرکتوری استفاده می کنید، در C:/Program Files/OpenVPN/config خواهد بود.
یک کپی از فایل پیکربندی OpenVPN موجود تهیه کنید. یک Notepad یاویرایشگر متن ساده دیگری را پیدا کنید و راست کلیک کنید تا به عنوان مدیر اجرا شود. فایل پیکربندی جدید خود را باز یا ایجاد کنید، که باید شبیه به این باشد:
proto tcp-client
remote localhost 1194
port 1194
dev tun1
secret ovpn.key
redirect-gateway def1
ifconfig 10.4.0.2 10.4.0.1
socks-proxy-retry
socks-proxy 127.0.0.1 8080
توجه داشته باشید خط دوم از locaalhost به جای IP سرور OpenVPN استفاده می کند، به علاوه دو خط در پایان که پیکربندی را انجام می دهد تا از پروکسی SOCKS استفاده کند. هر چیز دیگه مانند قبل است.
فایل پیکربندی جدید را در پوشه پیکربندی از دایرکتوری OpenVPN خود ذخیره کنید.
راه اندازی برنامه های کاربردی
آخرین مرحله این است که برنامه های خود را پیکربندی کنید تا از پروکسی در پورت 8080 استفاده کنید. بسیاری از برنامه های یک راه اندازی پروکسی در تنظیمات خود در دسترس دارند و برخی ممکن است حتی خودکار تعیین شده باشند. اگر نیاز به راه اندازی دستی دارید، سه بخش از اطلاعات مورد نیاز است:
Host: 127.0.0.1
Port: 8080
Proxy type: SOCKS5 (or SOCKS v5)
در اینجا دستورالعمل برای کروم و فایرفاکس وجود دارد:
در فایرفاکس این مسیر را بروید:
Tools > Options > Advanced > Network > Connection > Settings > Manual proxy configuration
SOCKS Host را روی 127.0.0.1 و پورت را 8080 تنظیم کنید (یا یک پورت تونل روی PuTTy تنظیم کنید).
بر روی OK کلیک کنید تا ذخیره شود.
در کروم
صفحه راه اندازی باید به محض راه اندازی الحاقات ظاهر شود، یا یا بر روی آیکون در سمت راست بالا در کروم کلیک کنید و روی Options کلیک کنید.
نام پروفایل هر چیزی است که شما می خواهید. تحت پیکربندی دستی، هاست SOCKS را به 127.0.0.1 و پورت را به 8080 PuTTy تنظیم کنید. همه چیزهای دیگر را خالی بگذارید.
Save را انتخاب کنید، سپس دوباره روی آیکون کلیک کنید تا فایل پروکسی را انتخاب کنید.
اکنون به سرور خود متصل شوید ابتدا با PuTTy با استفاده از پیکربندی بالا، سپس با استفاده از VPN با پیکربندی جدید که ایجاد کردیم.
شما اکنون با OpenVPN روی SSH به اینترنت متصل هستید!
خرید VPN و خرید کریو در parsvpn.online